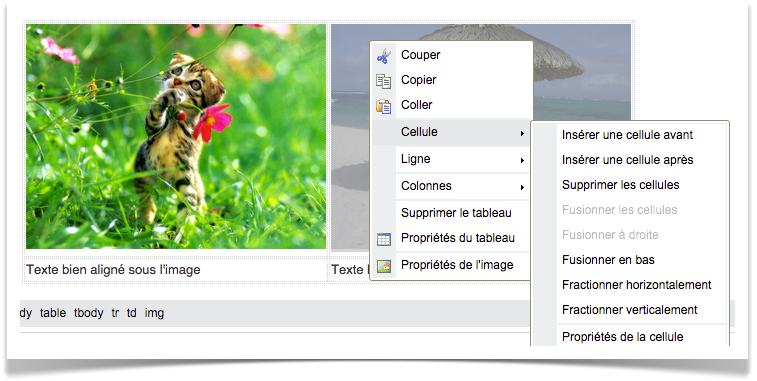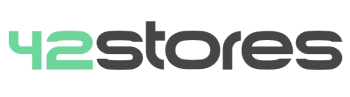Par Antonin le jeudi 13 août 2015, 09:46 - Lien permanent
L'éditeur de texte disponible sur votre site E-Commerce dispose d'une interface intuitive avec de nombreuses options similaires à celles présentes sur Word ou OpenOffice. Il se décompose en deux parties principales, l'une dédiée aux options, l'autre à la saisie de contenu. Vous le retrouverez dans la création de billets de blog, vos fiches produit, page contact, etc.
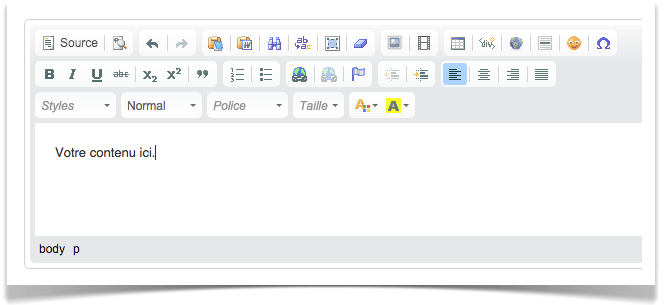
Astuce de confort
Vous pouvez agrandir votre zone de saisie de contenu en cliquant sur l'icône situé tout en bas à droite de votre fenêtre. En maintenant le clique et en délaçant votre souris vers le haut ou le bas, la taille de la zone changera. Il vous est également possible de masquer la barre d'outils en cliquant sur la flèche située en haut à droite de la zone d'édition. En cliquant une seconde fois, elle apparaîtra de nouveau.
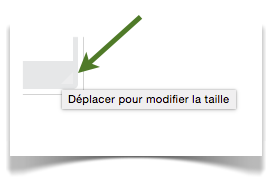 |
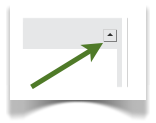 |
Ajouter une image
Afin d'ajouter une image à votre contenu, placez votre curseur à l'endroit souhaité puis cliquer sur "Image gestionnaire de média", choisissez l'image souhaitée si déjà téléchargée dans votre gestionnaire. Si ce n'est pas le cas, vous pouvez l'ajouter en bas à droite de la fenêtre qui vient de s'ouvrir. (Tutoriel gestionnaire de médias) Au moment de l'insertion, vous aurez plusieurs choix de taille (du plus petit au plus grand) ainsi que le choix de l'alignement. L'alignement de votre image servira à placer du texte à côté, par exemple une image alignée à gauche pourra avoir à sa droite plusieurs lignes de texte. Vous pouvez également cocher "Zoom en cliquant sur l'image" afin de créer un lien vers votre image originale qui s'ouvrira dans une Lightbox.
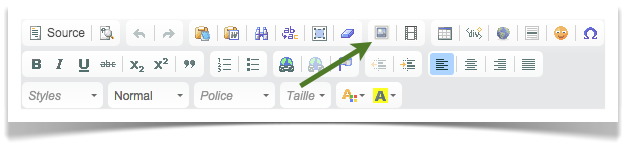
Créer un lien
La création de lien permet de renvoyer à une page de votre site, celle d'un autre site ou à un document à télécharger sur le vôtre, par exemple. Vous pouvez ajouter un lien sur du texte ou des images.
Pour créer un lien sur du texte, commencez par sélectionner l'intégralité des mots-clés sur lesquels vous souhaitez créer le lien. Lorsque c'est fait, cliquez sur l'icône "Lien" puis collez le lien que vous souhaitez associer. Pour insérer un lien sur une image, le procédé est assez similaire, la seule différence est qu'il vous faut cliquer sur l'image (une seule fois) avant de cliquer sur l'icone "Lien".
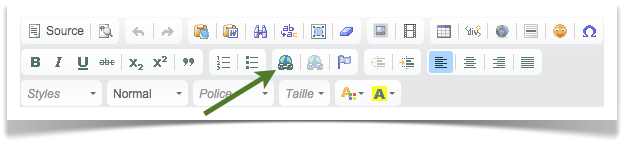
Créer un lien vers un document à télécharger
Si vous souhaitez insérer un lien vers un fichier .PDF à enregistrer, il vous suffit de passer par le gestionnaire de médias, de sélectionner le fichier .PDF. Le gestionnaire vous proposera d'insérer le fichier en tant que lien, ce qui vous permettra de le faire télécharger à vos visiteurs. (Pratique pour un formulaire de retour, ou pour vos conditions générales de vente en format téléchargeable)
Utilisation des tableaux pour organiser ses contenus
Pour ajouter un tableau à votre contenu, cliquez sur "Tableau" dans vos options de contenu.
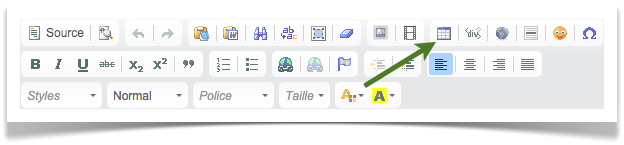
Il n'est jamais facile de bien aligner naturellement ses images avec du contenu situé juste au-dessous. Pour pallier à ces difficultés, l'utilisation de tableaux permet de construire un cadre pour vos contenus complexes. Voici un exemple de tableau.
 |
 |
| Texte bien aligné sous l'image | Texte bien aligné sous l'image |
Vous pouvez choisir de ne pas afficher les bordures du tableau en remplaçant "1" par "0" dans Taille de la bordure lors de la création de ce dernier, voici la différence.
 |
 |
| Texte bien aligné sous l'image | Texte bien aligné sous l'image |
Pour bien aligner vos contenus, il vous faudra agir sur les propriétés de chaque cellule afin de régler leur largeur, leur hauteur, l'alignement, etc. Pour le faire, positionnez votre curseur dans la cellule souhaitée et faite un clic-droit. Un menu contextuel vous permettra de gérer les options des cellules. Vous pouvez le faire pour chaque cellule afin d'obtenir un positionnement au pixel près.