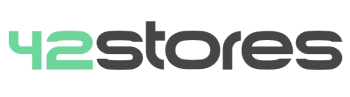Google Analytics - GA4
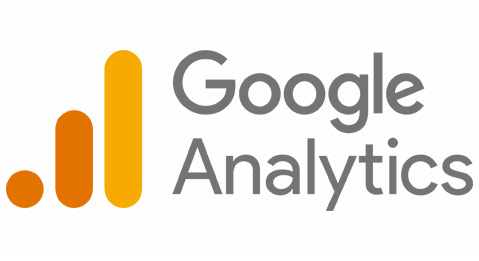
Google Analytics va cesser l'utilisation de son ancienne version à compter du 1er Juillet 2023. Afin de conserver un suivi et une continuité de vos services, voici plusieurs démarches à réaliser.
Mettre en place son ID de Mesure
Votre ID de mesure (normalement constitué de G-XXXXXXXX) pourra être retrouvé sur votre interface Google Analytics, pour y accéder, cliquer sur l'engrenage situé dans le coin inférieur gauche sur la page d'Anlytics, puis sur Flux de données, ensuite cliquez sur flux jusqu'à arriver à cette fenêtre.

Depuis cette page, copiez votre ID de Mesure.
Ce dernier doit être inséré au même endroit que votre ancien ID, à savoir dans Tableau de Bord > Marketing > Script de tracking
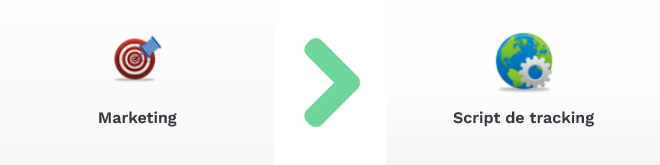
Une fois sur la page, vous pouvez cliquer sur "Ajouter un script de tracking" afin de créer un nouvel encart dans lequel vous pourrez renseigner votre code GA4.
La première liste déroulante vous offrira plusieurs choix, celui à prendre est Google Site Tag / GA4.
Une fois sélectionné, vous devez ensuite choisir dans quele encart cookie le tag va être stocké afin d'être accepté ou non par les utilisateurs. Vous pouvez choisir statistiques si vous ne faites que consulter les données pour connaitre les métriques de votre site. (Si vous n'avez que obligatoire, rendez-vous ici pour paramétrer votre module Cookie).
Lorsque c'est fait, il ne vous reste plus qu'à coller votre code dans le champ dédié et cocher l'anonymisation de l'IP.
![]()
Pour vérifier les données en temps réelle, rendez-vous sur votre tableau de bord Google Analytics et cliquez sur Afficher "Temps réel"
Si des données sont disponibles dans les 30 à 60 minutes après votre modification, alors l'installation de l'ID de mesure s'est correctement déroulée.
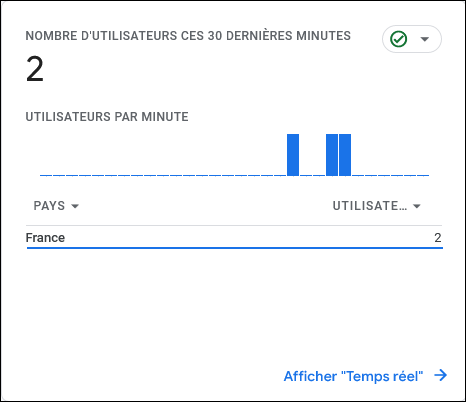
Finir sa configuration de propiété
Malgrès le changement de votre UA-XXXXXX par votre G-XXXXXX, Google laissera un message d'avertissement en haut de votre espace Analytcs, celui devrait ressembler à :

Cliquer sur Terminer la configuration pour arriver sur une page où Google vous demandera de vérifier et de valider plusieurs étapes.
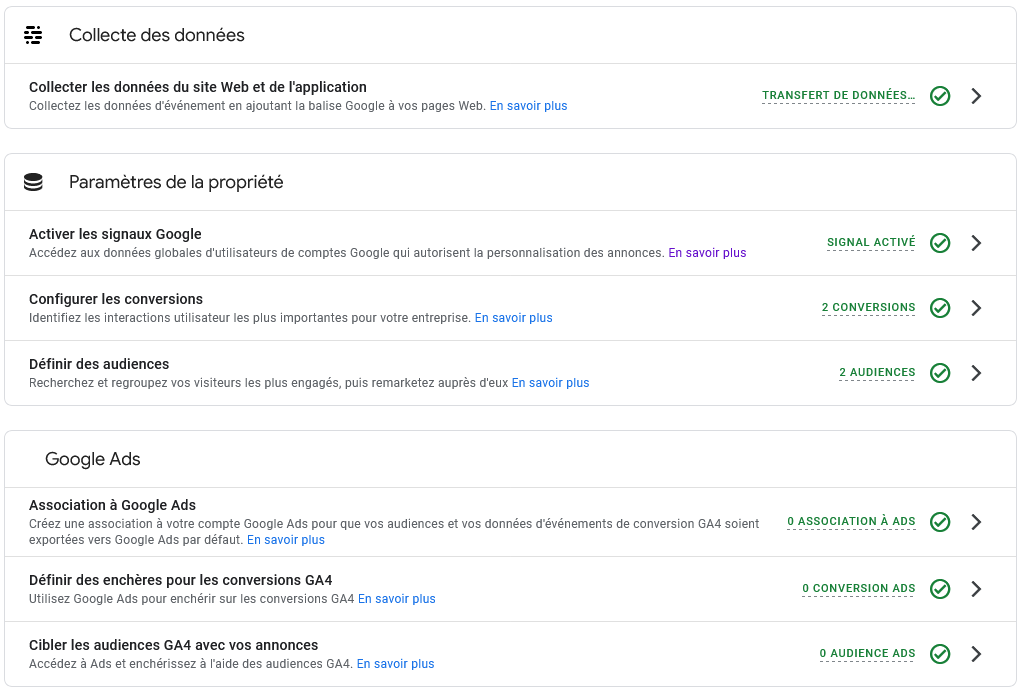
Vous pouvez valider la première étape Collecte des données si vos remontées de visite en temps réelles sont actives.
Pour les paramètres de la propriété, tout dépend de votre configuration et des évènements/objectifs de conversions que vous aviez précédemment réalisées ou de ce que vous allez mettre en place.
Idem pour Google Ads, si vous disposez de Google Ads, cliquer sur la flèche à droite de ce dernier pour associer votre AW à votre GA4.
Article rédigé le 26/05/2023