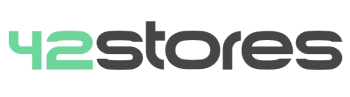Créer et ajouter sa clé API Google Maps
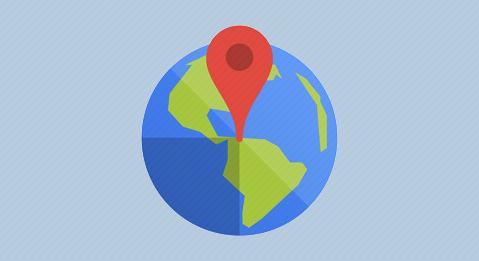
Suite à des changements de politique quant à l'utilisation de Google Maps. Google a récemment renforcé sa sécurité concernant l'utilisation de Google Maps. (voir cet article) À compter du 22 juin, tous les domaines créés nécéssiteront l'utilisation d'une clé API afin de bénéficier des services de Google. Si votre site a été créé avant cette date, vous ne devriez pas rencontrer de souci dans l'immédiat.
Si votre clé d'API ne marche pas, cliquez ici.
Créer son projet et sa clé d'API
A savoir : Google vous demandera de créer un compte de facturation pour utiliser les services MAPS. Même si les services sont - à priori - gratuit jusqu'à un certain nombre de requêtes, il ne sera pas possible d'activer vos clés sans créer de compte de facturation.
Pour créer votre projet et la clé associé à votre site, connectez-vous à Gmail ou toute autre service de la suite Google cliquez ici. Vous arriverez sur une page Google Cloud Plateform vous proposant un essai gratuit. Cliquez sur "Sélectionner un projet" situé en haut à gauche de votre écran puis sur "Nouveau projet"
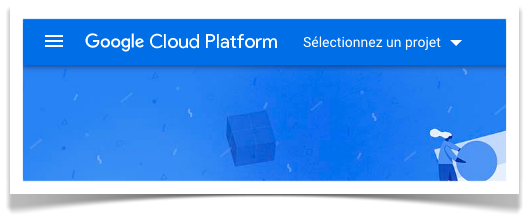
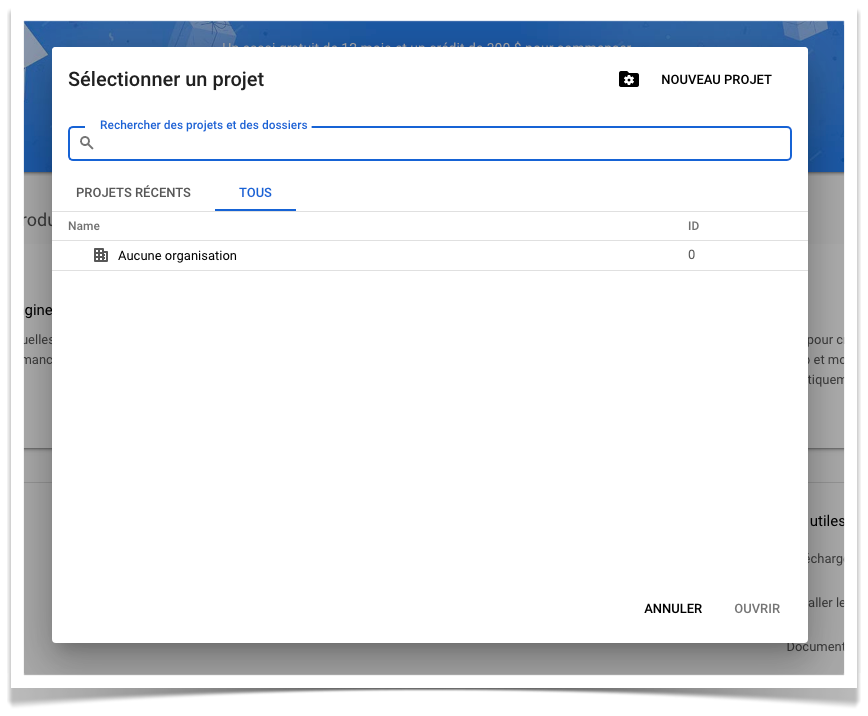
Dans "Nom du projet" saisissez le nom du site, cela vous permettra de vous y retrouver si vous créez d'autres projets. (Un compte est limité à 12 projets) Puis cliquez sur Créer. La création du projet n'est pas instantannée et peut prendre plusieurs minutes.
Ensuite, cliquez à nouveau sur le selecteur situé en haut à gauche pour selectionner votre projet. Lorsque c'est fait, rendez-vous dans le menu en haut à gauche puis cliquez sur API et services > Identifiants. Vous arriverez sur une page vous demandant d'activer les API que vous allez utiliser. Cliquez sur la phrase "Activez les API que vous prévoyez d'utiliser" afin d'arriver sur la page d'activation des APIs. Sur cette page, cliquez sur "Maps JavaScript API"
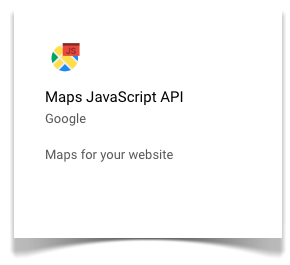
Sur cette page, cliquez sur "ACTIVER"
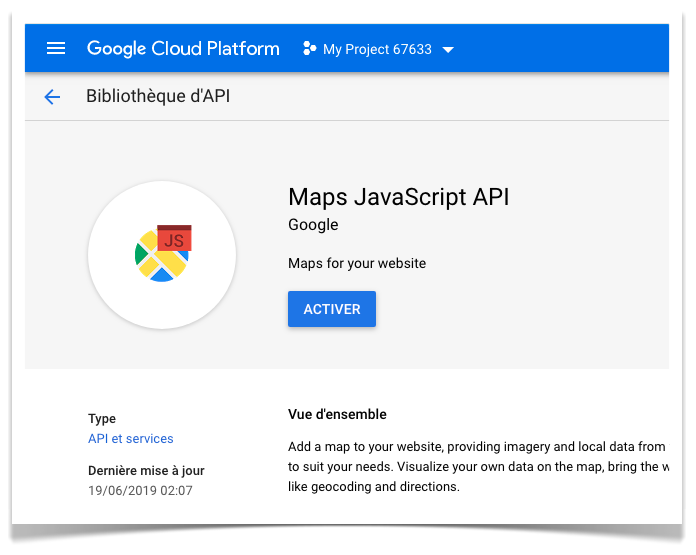
Lorsque c'est fait, cliquez sur la flèche de retour en haut à gauche afin de retourner à la liste des APIs.
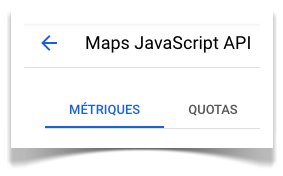
Il ne reste plus qu'à activer la dernière API à savoir Geocoding API. Cliquez dessus et activez la également.
Une fois les deux APIs actives, cliquez sur le menu en haut à gauche sur API et services > Identifiants, puis cliquez sur "Créer des identifiants" > "Clé API". Une fenêtre va s'ouvrir avec votre clé d'API, cliquez sur "Restreindre la clé".
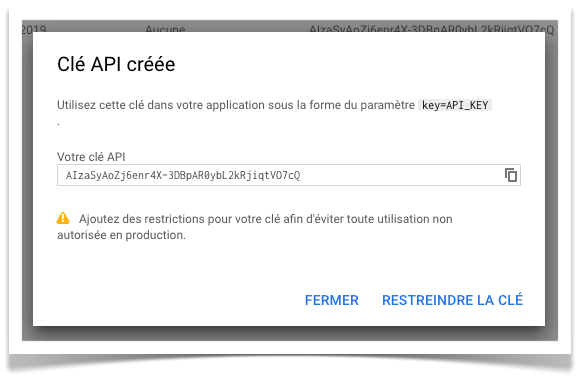
Sur cette page, il vous sera possible de générer une clé en cliquant sur "Obtenir une clé". Google vous demandera d'accepter ses conditions d'utilisation puis vous serez renvoyé à une page de configuration de votre clé.
Sur cette page, cliquez sur "Référents HTTP (sites Web)" puis cliquez sur "Ajouter un élément" au dessous.
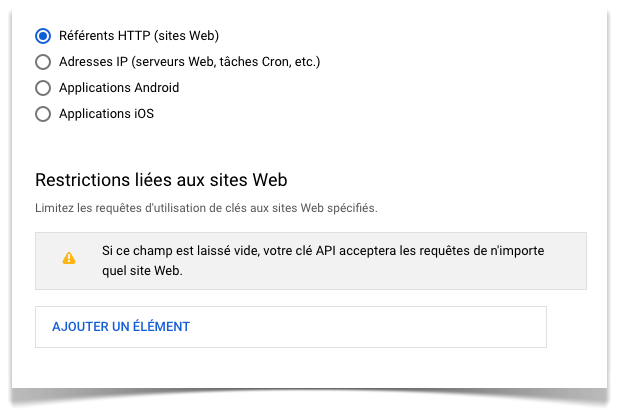 Après avoir cliqué sur "Ajouter un élément", vous allez devoir saisir l'adresse de votre site en ajoutant une étoile à la place de vos www et ajouter un /* à la fin de votre site, voir capture ci+-dessous.
Après avoir cliqué sur "Ajouter un élément", vous allez devoir saisir l'adresse de votre site en ajoutant une étoile à la place de vos www et ajouter un /* à la fin de votre site, voir capture ci+-dessous.
Attention, ne mettre https que si votre site est bien https, sinon mettre http.
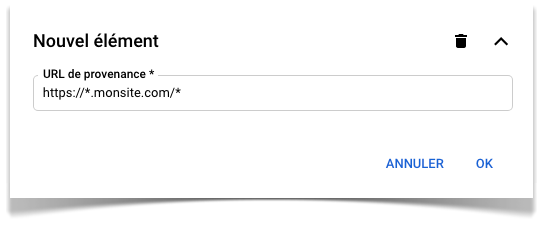
Après cela, vous pouvez cliquer sur enregistrer en bas à gauche de la page. Sur cette page, vous pouvez copier la clé pour l'étape suivante.
Rendez-vous dans votre tableau de bord : "Marketing" > "Google Analytics"
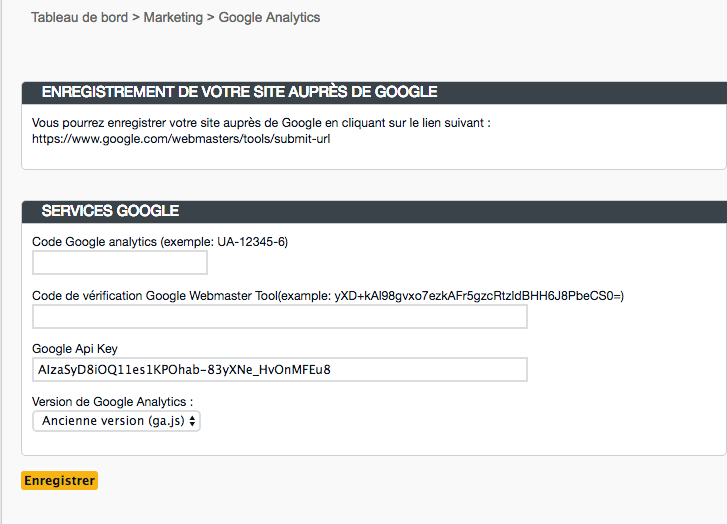
Il vous reste plus qu'à la coller dans "Google API Key" pour que Google autorise l'utilisation Google Maps sur votre site.
Ma clé d'API ne marche pas
Si votre clé d'APi ne marche pas vous devriez avoir ce affichage :
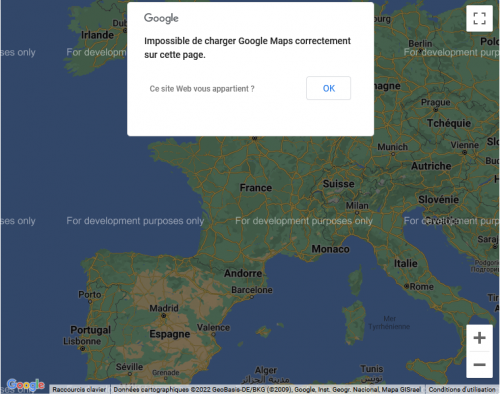 Plusieurs solutions :
Plusieurs solutions :
1. La clé d'API peut prendre de 5 à 10 minutes avant de fonctionner
2. Les services d'API ne sont pas activés, dans ce cas, rendez-vous à cette adresse et vérifiez bien que Maps JavaScript API ainsi que Geocoding API soient dans la partie active des API.
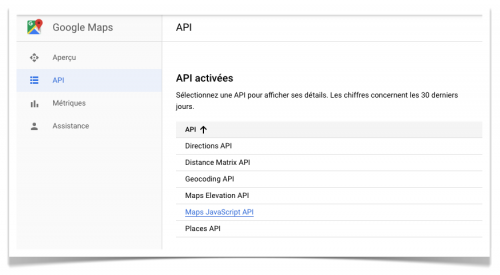
Si ce n'est pas le cas, cliquez sur Maps JavaScript API dans les API au dessous et enfin, cliquez sur "Activer". Attendez environ 10 minutes, videz le cache de votre navigateur et actualisez la page où se trouve votre carte.
3. La clé d'API générée n'est pas reconnue. Il arrive qu'une clé d'API générée par Google ne soit pas valide, dans ce cas, n'hésitez pas à en générer une nouvelle.
4. Le message suivant apparaît en plus dans l'inspecteur du navigateur :
You must enable Billing on the Google Cloud Project at https://console.cloud.google.com/project/_/billing/enable Learn more at https://developers.google.com/maps/gmp-get-started
Votre compte de facturation n'a pas été renseigné ou a mal été renseigné, vérifiez vos informations de facturation.
Article rédigé le 12/08/2016